The "Hours" icon at the bottom brings the driver to this screen.
The top entry shows the time for the current day.
To start recording time, select the "Start" button.
The previous 14 days will be available for review/update below

The driver will be asked to confirm the cycle (most under 160km drivers will use cycle 1).
Next the driver needs to enter the start location, select "Save" and return to the main screen.

Once back to this main screen, the driver now has "Duty Status" quick buttons that can be selected each time the driver changes their status.
If time needs to be updated for previous hours, the driver can select the "Update" button to adjust time manually.
When finished for the day, the driver should select "Finish"

After selecting "Finish", the driver is asked to enter the End Location and to sign that the record is complete. The final hours in the day will be automatically marked as "Off Duty."
After signing, select Save to return to the main screen.

When complete the graph will show all hours and the totals will show for all duty statuses.
Any day can have hours changed to reflect work for the day that may have been missed during the first recording of status, like overtime, or emergency calls. The driver just needs to select "Update."
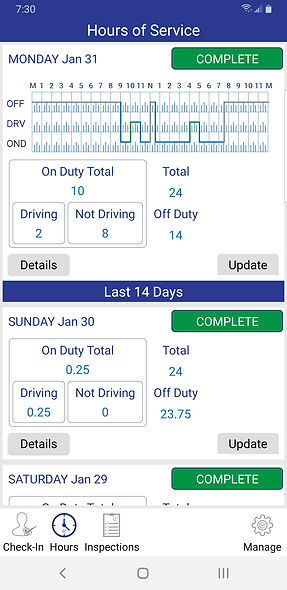
If updating previous time, just select the edge of a time section and move it up or down and then select new status for the open time blocks.
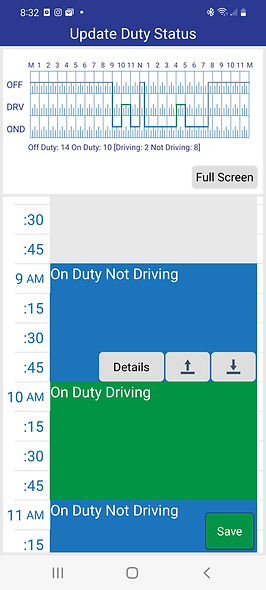
To see a close up of the graph, just tap on the graph of the current day, or choose "Full Screen" in older entries after going to the details of the day.

